Зміст:

Під час редагування документів у вордовому процесорі з прикрою констатацією ми частенько зіткнуваємось з проблемою збереження файлу з помітками, що залишилися в документі. Для того, щоб уникнути неприємностей і зберегти чистість документа, ми склали для вас простий посібник з кроками, які вам допоможуть зберегти документ від всіляких поміток і змін.
Перш за все, відкрийте документ, який ви бажаєте зберегти без приміток. Наступним кроком є перехід до вкладки “Редагувати” (або можливо “Редагувати документ”, залежно від вашої версії офісного пакету). У деяких програмах може також бути вкладка “Захист”, де треба увімкнути режим захисту.
Уважно перевірте документ: переконайтеся, що всі помітки, коментарі та зміни були видалені або приховані. Для цього уважно прогляньте документ і зверніть увагу на підкреслені, виділені або змінені фрази. Якщо такі фрагменти виявлені, виправте, приховайте або видаліть їх.
Запустіть команду “Зберегти як” або використайте гарячу клавішу “Ctrl + S”. З’явиться вікно з можливістю обрати розташування збереження, а також ввести нове ім’я для документа, якщо потрібно. Зробіть вибір і натисніть на кнопку “Зберегти”.
Ваш документ був успішно збережений без приміток! За допомогою цього посібника ви зможете легко і швидко очистити документ від всіх залишився слідів редагування та зберегти без зайвих відміток.
Вимкніть відображення приміток
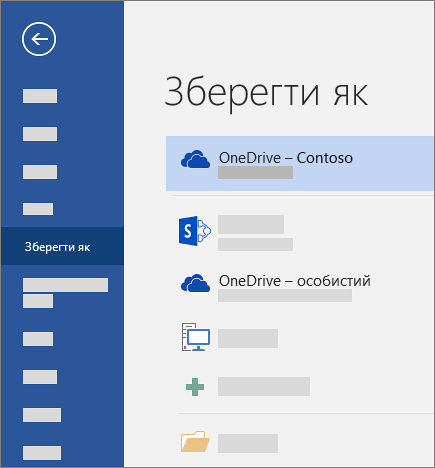
Для того аби зберегти документ у ворді без приміток, необхідно вимкнути їх відображення. Це можна зробити за допомогою наступних кроків:
- Відкрийте документ у Microsoft Word.
- У верхньому меню оберіть вкладку “Розділ”
- У розділі “Показати” знайдіть опцію “Примітки” і зніміть позначку.
За замовчуванням примітки відображаються на краю сторінки у вікні програми Word. Після вимкнення їх відображення, вони стануть невидимими, але не будуть видалені з документу.
Пам’ятайте, що цей процес може відрізнятися в залежності від версії Microsoft Word, яку ви використовуєте. Дані кроки актуальні для версії Word 2016.
Перевірте розмір файлу
Після того, як ви зберегли свій документ у ворді без приміток, перевірте його розмір, щоб переконатися, що він виглядає належним чином. Для цього ви можете скористатися декількома способами.
Один з найпростіших способів – це використовувати команду “Властивості файлу” у вкладці “Файл” в Ворді. Для цього відкрийте ваш документ, натисніть на вкладку “Файл” у верхній частині екрану, а потім клацніть на кнопці “Властивості”. У вікні, яке з’явиться, знайдіть розділ “Розмір” і перевірте значення, яке відображається поряд з ним.
Іншим способом є відкрити файловий менеджер на вашому комп’ютері, знайти ваш документ і переглянути його властивості, включаючи розмір, вкладку “Огляд”. Це дасть вам інформацію про розмір файлу без необхідності відкривати сам документ.
Не забудьте перевірити розмір файлу перед відправленням або завантаженням його в Інтернет, оскільки деякі платформи і сайти можуть мати обмеження на розмір файлу.
| Кроки | Опис |
|---|---|
| 1 | Відкрийте ваш документ у Ворді. |
| 2 | Клацніть на вкладку “Файл” у верхній частині екрану. |
| 3 | Виберіть кнопку “Властивості” у вікні, що з’явиться. |
| 4 | Перегляньте розмір файлу у розділі “Розмір”. |
Перевірте розмір файлу вашого документа у Ворді, перш ніж надсилати чи завантажувати його, щоб гарантувати його сумісність зі специфічними обмеженнями платформи або сайту.
Збереження в форматі DOCX
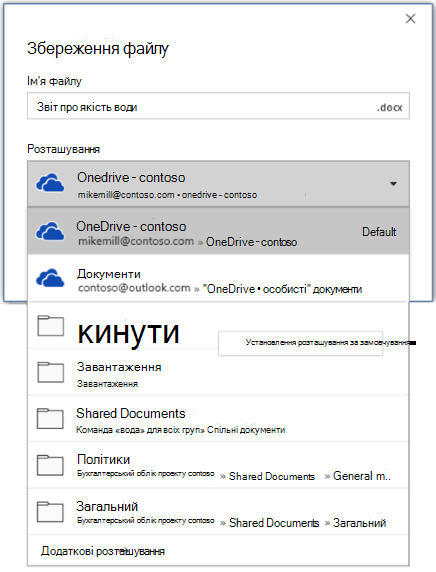
Щоб зберегти документ у форматі DOCX без приміток, слід дотримуватися наступних кроків:
Крок 1: Відкрийте документ у Microsoft Word.
Крок 2: Натисніть на вкладку “Файл” у верхньому лівому кутку програми.
Крок 3: У випадаючому меню виберіть опцію “Зберегти як”.
Крок 4: З’явиться вікно “Зберегти як”. У полі “Назва файлу” введіть нове ім’я для документа, якщо потрібно.
Крок 5: У розділі “Формат файлу” виберіть “Документ Word” або “Документ Word (*.docx)” в залежності від версії програми.
Крок 6: Натисніть кнопку “Зберегти”.
Крок 7: Відкрийте новий файл DOCX і переконайтеся, що примітки відсутні.
Зауважте, що ці кроки можуть змінюватися в залежності від версії Microsoft Word, тому рекомендується ознайомитися з відповідною документацією або звернутися до служби підтримки програми у разі потреби.
Перевірте результат

Після того, як ви зберегли документ у форматі Word без приміток, рекомендуємо перевірити результат. Відкрийте збережений файл у програмі Microsoft Word або будь-якому іншому текстовому редакторі, який підтримує формат .docx.
Переконайтеся, що в усіх місцях, де раніше містилися примітки, тепер немає додаткового тексту або вказівок. Впевніться, що весь основний текст залишився без змін та його зміст не постраждав.
Також, перевірте форматування документа. Переконайтеся, що заголовки, абзаци, списки та інші елементи виглядають належним чином і не мають непотрібних тегів або пустого простору.
Якщо ви задоволені результатом і більше не потребуєте приміток у документі, то процес збереження документа без приміток успішно завершено.