Зміст:

У Windows 10 захист від запису може бути важливим, особливо коли ви маєте конфіденційні дані на своєму комп’ютері. Проте, можуть бути ситуації, коли вам необхідно зняти це обмеження для проведення певних операцій. Наприклад, ви можете хотіти зберегти зміни в файлі або встановити програмне забезпечення, що вимагає прав адміністратора.
У цій крок за кроком інструкції ми розкажемо вам, як зняти обмеження на запис у Windows 10. Ми покажемо вам, як вийти з облікового запису гостя та як оновити права доступу адміністратора до вашого облікового запису.
Перш ніж продовжити, важливо зазначити, що зображення у цій інструкції можуть відрізнятися від тих, які ви бачите на екрані. Це залежить від вашої версії Windows та вашої конфігурації системи.
Як зняти захист від запису в Windows 10

Захист від запису в Windows 10 може бути корисним, але іноді виникає потреба зняти цей захист. Нижче наведено крок за кроком інструкцію, яка допоможе вам зняти захист від запису в Windows 10.
1. Відкрийте “Провідник Windows”.
Натисніть Win + E або відкрийте “Провідник Windows” через меню “Пуск”.
2. Знайдіть файл або папку, від якої ви хочете зняти захист.
Перейдіть до потрібного розміщення на вашому комп’ютері та знайдіть файл або папку.
3. Клацніть правою кнопкою миші на файлі або папці, та виберіть “Властивості”.
Це відкриє вікно “Властивості”.
4. У вікні “Властивості” виберіть вкладку “Безпека”.
Вкладка “Безпека” містить інформацію про права доступу до файлу або папки.
5. Натисніть кнопку “Редагувати”.
Це дасть вам можливість змінювати права доступу до файлу або папки.
6. Виберіть потрібного користувача чи групу, з якої ви хочете зняти захист, та відмітьте галочки “Запис” позаду “Дозволити”.
Це дозволить обраним користувачам або групам робити запис у файл або папку.
7. Натисніть “OK”, щоб зберегти зміни.
Це застосує зміни до прав доступу файлу або папки.
Тепер ви зможете зняти захист від запису в Windows 10 і змінювати файли або папки за потреби. Будьте обережні при зміні прав доступу, оскільки це може вплинути на безпеку вашої системи.
Що таке захист від запису в Windows 10
Захист від запису є важливою функцією оперативної системи Windows 10, оскільки вона допомагає забезпечити приватність та безпеку ваших файлів. Захисні атрибути дозволяють обмежити доступ до файлів лише для певних користувачів або груп користувачів, уникнувши небажаних змін або видалення. Контроль доступу дозволяє детально налаштувати права доступу для кожного користувача чи групи користувачів, враховуючи їхні ролі та обмеження. Чутливий захист виявляє та блокує підозрілу активність, що може завдати шкоди ваших файлів.
| Методи захисту у Windows 10 | Опис |
|---|---|
| Захисні атрибути | Дозволяють обмежити доступ до файлів для певних користувачів або груп користувачів. |
| Контроль доступу | Дозволяє налаштовувати права доступу для кожного користувача чи групи користувачів. |
| Чутливий захист | Виявляє та блокує підозрілу активність, що може завдати шкоди ваших файлів. |
Перевірте потрібні права доступу на виконання
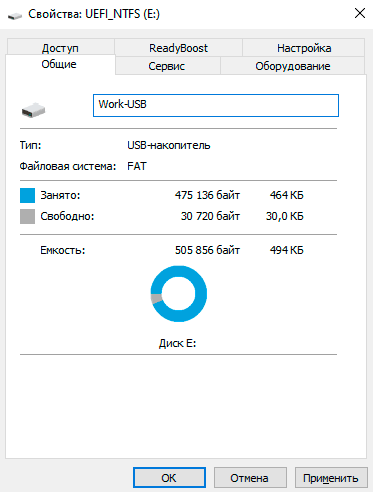
Переконайтеся, що у вас є права адміністратора або інші відповідні права доступу на виконання у системі Windows 10, щоб зняти захист від запису.
Щоб перевірити свої права доступу, виконайте наступні кроки:
| Крок | Інструкція |
| Крок 1 | Натисніть правою кнопкою миші на файл або папку, для яких потрібно змінити права доступу. |
| Крок 2 | Виберіть опцію “Властивості” з контекстного меню. |
| Крок 3 | У вікні властивостей виберіть вкладку “Безпека”. |
| Крок 4 | Натисніть кнопку “Редагувати” під розділом “Групи або імена користувачів”. |
| Крок 5 | Переконайтеся, що ваше ім’я користувача або група мають відповідні права доступу до файлу або папки. |
| Крок 6 | Якщо правильні права доступу відсутні, натисніть кнопку “Додати” і додайте своє ім’я користувача або групу з правильними правами доступу. |
| Крок 7 | Після внесення змін натисніть кнопку “ОК” та “Застосувати”, щоб зберегти налаштування. |
Маючи відповідні права доступу на виконання, ви зможете зняти захист від запису на ваших файлових або папкових об’єктах в Windows 10.
Відключіть автоматичний запис всіх ваших дій
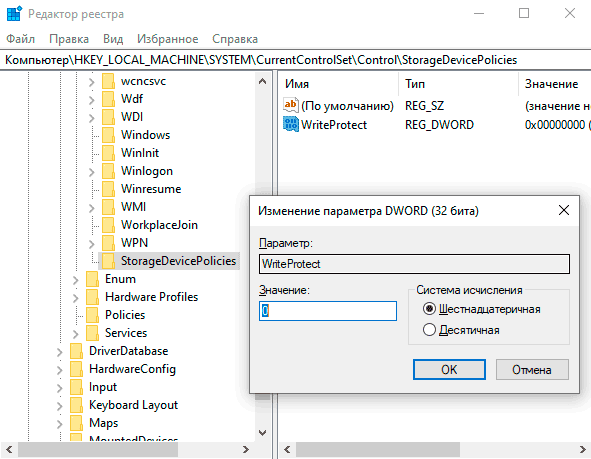
Windows 10 має функцію, яка автоматично записує всі ваші дії на комп’ютері. Це може бути корисно в деяких випадках, наприклад, якщо ви хочете відновити певну дію або отримати доступ до системних журналів. Однак, для деяких користувачів це може бути приватним, і вони бажають вимкнути цю функцію.
Щоб вимкнути автоматичний запис дій на Windows 10, виконайте наступні кроки:
- Клацніть правою кнопкою миші на кнопці “Пуск” (Windows Logo) у лівому нижньому куті екрану. У випадаючому меню оберіть “Параметри”.
- У вікні “Параметри” оберіть “Конфіденційність”.
- У лівій частині вікна “Параметри конфіденційності” оберіть “Активність”.
- На правому боці вікна оберіть “Журналювання активності”.
- Знайдіть переключатель “Вимкнути журналювання активності” і переключіть його у положення “Вимкнуто”.
Після виконання цих кроків автоматичний запис дій на вашому комп’ютері буде вимкнений. Важливо знати, що ця зміна відноситься тільки до вашого облікового запису, і не вплине на інші облікові записи на цьому комп’ютері.
Якщо ви вирішили повернутися до запису дій якому ви виконували попередні дії, просто повторно виконайте ці кроки і переключіть переключатель у положення “Включено”.