Зміст:
- 0.1 Як зробити ефект туману на фото?
- 0.2 Чому фотографії виходять не різкими?
- 0.3 Як зробити дим у фотошопі?
- 1 Як додати ефекти туману до зображень – ось 7 простих способів, які ви повинні знати
- 2 Як додати туман на фото в Фотошоп
Як зробити ефект туману на фото?
Ідемо в меню Filter – Blur – Gaussian Blur (Фільтр – Розмиття – Розмиття по Гаусс). Встановлюємо радіус 15 та натискаємо ОК. Примітка: можливо вам потрібно змінити трохи це значення відповідно до розміру вашої картинки.
Чому фотографії виходять не різкими?
Причиною нестабільності камери, як правило, є грубе натискання на кнопку спуску або тремтіння рук. Щоб уникнути ворушки при зйомці з рук витримка повинна бути коротшою за 1/ЕФР, де ЕФР — еквівалентна фокусна відстань (еквівалент для 35-мм плівки).
Як зробити дим у фотошопі?
3:01Рекомендований кліп · 58 сек.СУПЕР РЕАЛІСТИЧНИЙ ДИМ у Фотошопі! – YouTubeПочаток рекомендованого кліпуКінець рекомендованого кліпу
PFY (Твій фотошоп) – Medium
2 простих способу додати туман на фото by PFY (Твій фотошоп) | Medium
Як додати ефекти туману до зображень – ось 7 простих способів, які ви повинні знати

Оновлено 9 січня 2023 р. by Пітер Вуд Коли вам потрібно перетворити краєвид на чарівну країну, як додати ефекти туману до зображень? Якщо вам просто потрібно відтворити димний ранковий туман, який ви не можете відобразити на зображенні, що робити? Photoshop – це найчастіше використовуваний метод для застосування бажаного ефекту, незалежно від того, чи ви використовуєте ефект текстури вручну або автоматично використовуєте дію з ефектом туману. Ось 7 кращих способів, які ви повинні прочитати та слідувати.
Частина 1: Як додати ефект туману до фотографій за допомогою Photoshop
Якщо вам потрібно зробити кілька складних фільтрів, Photoshop є кращим вибором для застосування ефектів туману до фотографій.Скористайтеся пензлем туману або хмар у Photoshop, щоб створити реалістичне відчуття атмосфери та глибини. Крім того, ви також можете налаштувати різні параметри та налаштування, щоб зробити приголомшливу фотографію, виконаючи такі дії.
Крок 1: Запустіть Photoshop на своєму комп'ютері та клацніть піктограму Файл кнопки. Виберіть потрібне зображення, до якого ви бажаєте додати туман або дим. Після цього ви можете натиснути фоновий шар і вибрати Дублюючий шар можливість створити ще один шар тла.

Крок 2: щоб додати до зображення ефект туману, потрібно створити шар туману, клацнувши значок Шар меню та вибравши Нова варіант. Після цього можна встановити білий колір для фону і чорний колір для переднього плану, перш ніж вносити будь-які зміни.

Крок 3: Перейдіть до Фільтр меню та виберіть надавати кнопки. Ви можете обрати Хмари варіант з списку, що випадає. Це створить шар із чорно-білою хмарою. Після цього натисніть кнопку Додати маску шару опція, що дозволяє додатково редагувати ефект туману.

Крок 4: коли потрібно додатково відредагувати ефект туману, ви можете вибрати шар туману. Просто зайдіть у Фільтр меню та налаштуйте повзунок Радіус повзунок інтенсивності туману. Вибрати екран як режим накладання та відрегулюйте непрозорість, щоб отримати оптимальне зображення.

Крок 5: Натисніть Ctrl+T, клавіші для вільного перетворення фотографії. Клацніть правою кнопкою миші фотографію та виберіть Перспектива варіант. Ви можете перетягнути нижній правий кут за межі рамки. Клацніть правою кнопкою миші фотографію, щоб вибрати Вільна трансформація кнопку, щоб перетягнути рамку за допомогою Shift .

Крок 6: Виберіть Щітка для дитячого посуду інструмент на лівій панелі інструментів, можна перейти на верхню панель і встановити бажану непрозорість, наприклад 50%. Видаліть туман із зображення за допомогою інструмента «Пензель». Коли ви отримаєте бажаний ефект туману, ви можете зберегти зображення на вашому комп'ютері.

Частина 2: 5 найкращих екшенів з ефектами туману для Photoshop
Якщо вам потрібні зручні способи застосування бажаного ефекту, ви можете додати ефект туману до своїх зображень за допомогою екшенів Photoshop. Коли потрібно знайти якісь спеціальні ефекти, ви можете вивчити різні дії, перш ніж застосувати потрібний.
30 реальних накладень туману та туману
Він має чудові накладання для додавання настрою та драми до фотографій. Вам потрібно лише змінити режим накладання зображення на екран, м'яке світло або накладання. Дія туману забезпечує ефект туману, який наголошує на відчутті атмосфери зображення, а при використанні шар туману має різкість 6000 пікселів * 4000 пікселів. Надаються 30 файлів у форматі JPG, які сумісні з будь-якими фотографіями, відредагованими Photoshop, і можуть бути дуже хороші для створення світлового ефекту, схожого на смог.

Фотошоп Туман
При додаванні дії туману Photoshop ви можете створити ідеальний ефект туману для ваших зображень, не тільки налаштовуючи кольори, але також накладаючи і переміщуючи шари, до яких додається туман. Це створить унікальний вигляд для зображень. Крім того, ви також можете налаштовувати перетворення джерела світла, надавати зображенню розширеного вигляду, економити більше часу і максимізувати простоту та задоволення від ефекту туману у Photoshop. Екшен також створить 10 кольорів, які ви можете вибрати.

Екшен Photoshop Анімація туману
Ефект анімації туману Photoshop можна використовувати в різних сценах, щоб надати зображенню відчуття атмосфери. Чи це збудження руху, спокій готелю чи самотність портрета, все може бути посилено цим ефектом. Він має видатну якість ефектів туману та містить інструкції у форматі PDF та відеоуроки з використання. Але ви повинні знати, що екшен з туманним ефектом доступний тільки для англійської версії Photoshop.

Екшен Photoshop «Туманний потік CS3+»
Коли ви чистите зображення з ефектом туману, ви будете вражені таємницею потоку туману. Ви можете використовувати свою творчість, щоб легко редагувати фотографії з 4 різними напрямками потоку туману та 10 кольоровими фільтрами. Крім того, він дозволяє зафарбовувати ваш об'єкт на зображенні, відтворювати дію з миттєвим попереднім переглядом і залишати фон зображення незайманим. Екшен Photoshop працює з CS3 та вищезазначеними версіями Photoshop, у яких всі шари названі, структуровані та поміщені в папки.

Ефект туману – Екшен Photoshop
Ефект туману переважно використовується виділення одного об'єкта чи людини. Він може привернути увагу до одного об'єкта з низькими тонами та високим відчуттям атмосфери, виділяючи при цьому сам об'єкт із дуже добрим почуттям вишуканості. Його можна використовувати для створення високодеталізованих ефектів всього за кілька кліків, він має фіксований заповнювач для виділення без необхідності багаторазового налаштування, помаранчеву організацію шарів, а також забезпечує акуратні шари та підходить для зображень будь-якої роздільної здатності.

Частина 3: найкращий спосіб застосувати ефект туману за допомогою алгоритмів ІІ
Якщо вам потрібно застосувати деякі ефекти туману без складних налаштувань, WidsMob AI ретушер це ще один вибір, який ви можете розглянути. Він надає кілька приголомшливих фільтрів та ефектів, перетворює фотографії на мультфільми / картини, налаштовує параметри HSL, шумозаглушення зображення, і більше. Крім того, ви можете легко підправити портретні зображення за допомогою AI-мультфільмів, AI-мозаїки та портретів AI.
1. Забезпечте матове скло, фарбу, старі зображення, холод, темне світло та інші фільтри.
2. Зменшіть шум, відновіть слабке освітлення та видаліть серпанок за допомогою функцій AI Retouch.
3. Перетворіть фотографії на картини, шаржі, скетчі, ч/б фотографії та ін.
4. Сумісний з WebP, JPEG, PNG, AVIF, APNG і більшість файлів RAW.

Win Завантажити Mac Завантажити
Висновок
Якщо вам потрібно додати ефекти туману вручну або використовувати дії туману, ось докладний посібник, який ви повинні знати про те, як додати ефекти туману за допомогою Photoshop зі статті. Якщо вам потрібно автоматично відредагувати ефект туману за допомогою найкращої альтернативи Photoshop, WidsMob Retoucher — одна з найпопулярніших програм постобробки з алгоритмами штучного інтелекту.
Ви можете бути зацікавлені
Як додати туман на фото в Фотошоп
У цьому уроці ви дізнаєтеся, як створити свої власні кисті Туман, використовуючи трансформацію та різні фільтри.
У цьому уроці ви дізнаєтеся, як створити свої власні кисті Туман, використовуючи трансформацію та різні фільтри.

1. Створюємо базову текстуру туману
Крок 1
Створіть новий документ у програмі Photoshop. Встановіть Ширину (Width) та Висоту (Height) на 5000 px, а потім натисніть OK.

Крок 2
Виберіть інструмент Заливання (Paint Bucket Tool (G), встановіть чорний колір (#000000). Залийте Задній фон (BACKGROUND) чорним кольором.

Крок 3
Створіть новий шар поверх шару з Заднім тлом (BACKGROUND) Ви можете знайти кнопку Створити новий шар (Create a new layer) у нижній частині панелі шарів (якщо ви не бачите цієї панелі, то йдемо Вікно – Шари (Window > Layers)

Двічі клацніть назву шару, який ви створили. Назвіть цей шар Туман (FOG).
За допомогою інструменту Заливання (Paint Bucket Tool (G), також залийте цей шар чорним кольором.
Крок 4
Виберіть інструмент Овальна область (Elliptical Marquee Tool (M), створіть кругле виділення в центрі зображення. Див. скріншот нижче для прикладу.
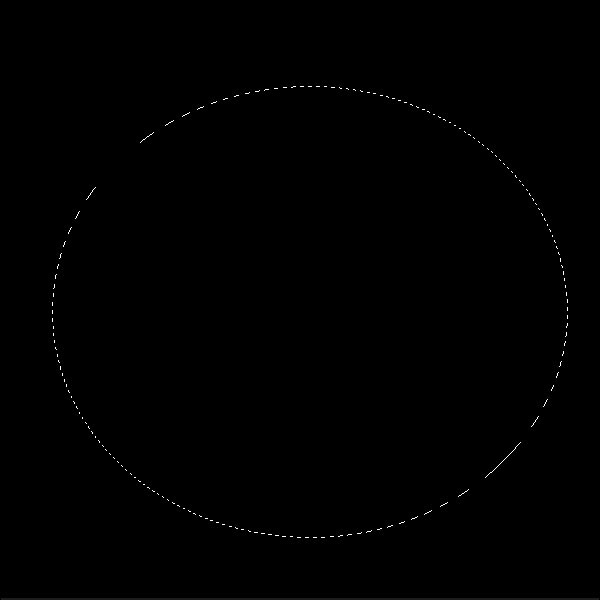
Далі йдемо Виділення – Модифікація – Розтушовка (Select > Modify > Feather) і у вікні, встановіть Радіус розтушування (Feather Radius) 500 px. Натисніть кнопку OK.
Завдяки цій дії ми створимо плавний перехід між туманом та іншим зображенням.

Крок 5
Встановіть колір переднього плану на чорний, а колір заднього плану на білий.

Далі йдемо Фільтр – Рендеринг – Хмари (Filter > Render > Clouds), щоб застосувати рендеринг до базової текстури для створення кисті Туман.

Тепер, скасуйте активне виділення, для цього йдемо Виділення – Скасувати виділення (Select > Deselect0.
Крок 6
Щоб зробити базову текстуру реалістичнішою, нам необхідно трохи розмити її. Ідемо Фільтр – Розмиття – Розмиття за Гаусом (Filter > Blur > Gaussian Blur). Встановіть Радіус (Radius) розмиття 30 px. Натисніть OK.

2. Створюємо густий туман
Отже, ми підійшли до найцікавішої частини уроку! Ви можете створити безліч варіацій туману на власний розсуд. У цьому уроці ми розглянемо три основні варіації. Але ви можете налаштувати пензель, як вам заманеться.
Ми сфокусуємося над створенням наступних трьох ефектів:
Густий туман (Thick Fog)
Легкий туман (Gentle Haze)
Розсіяний туман (Wisps of Fog)
Крок 1
Клацніть правою кнопкою миші по шару Туман (FOG) і у вікні, виберіть опцію Створити дублікат шару (Duplicate layer). Назвіть дублікат шару Густий туман (THICK FOG).
Вимкніть видимість шару Туман (FOG).
Перебуваючи на шарі Густий туман (THICK FOG), зменшіть його Непрозорість (Opacity) – до 40%.

Крок 2
Далі йдемо Редагування – Трансформація – Перспектива (Edit > Transform > Perspective) та встановіть перспективу, як показано на скріншоті нижче. Створивши перспективу, натисніть клавішу Enter, щоб застосувати зміни.

Чудово. Ми створили основу для нашого першого пензля. Давайте перейдемо до наступної основи!
3. Створюємо легкий туман
Крок 1
Клацніть правою кнопкою миші по шару Туман (FOG) і у вікні, виберіть опцію Створити дублікат шару (Duplicate layer). Назвіть дублікат шару Легкий туман (GENTLE HAZE).
Вимкніть видимість шару Туман (FOG) та Густий туман (THICK FOG).
Далі йдемо Фільтр – Розмиття – Розмиття за Гаусом (Filter > Blur > Gaussian Blur). Встановіть Радіус (Radius) розмиття 80 px. Натисніть OK, щоб застосувати фільтр.

Крок 2
Далі йдемо Редагування – Вільна трансформація (Edit > Free Transform) та трансформуємо ефект, як показано на скріншоті нижче.Натисніть клавішу Enter після завершення трансформації, щоб застосувати зміни.

Крок 3
Зменшіть Непрозорість (Opacity) цього шару до 60%.

Виберіть інструмент Пензлик (Brush Tool (B). Встановіть м'яку круглу кисть непрозорістю 30%, колір пензля чорний. Пофарбуйте пензлем поверх окремих ділянок туману, де туман занадто густий. Зверніть увагу на скріншот нижче, щоб побачити, де ви повинні фарбувати пензлем.

4. Додаємо розсіяний туман
Крок 1
Клацніть правою кнопкою миші по шару Туман (FOG) і у вікні, виберіть опцію Створити дублікат шару (Duplicate layer). Назвіть дублікат шару Розсіяний Туман (WISPS OF FOG).
Вимкніть видимість шарів Туман (FOG), Густий Туман (THICK FOG) та Легкий Туман (GENTLE MIST).

Крок 2
Далі йдемо Редагування – Вільна трансформація (Edit > Free Transform) та трансформуємо ефект Розсіяного Туману (WISPS OF FOG), як показано на скріншоті нижче. Натисніть клавішу Enter після трансформації, щоб застосувати зміни.
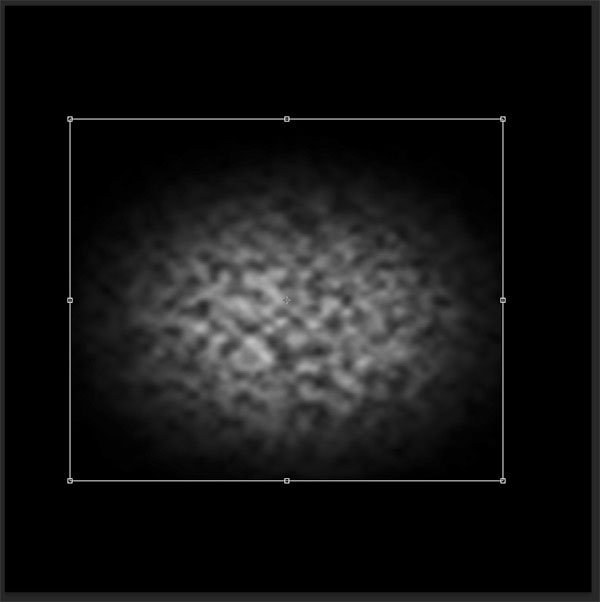
Крок 3
Далі йдемо Фільтр – Пластика (Filter > Liquify). Виберіть інструмент Деформація (Forward Warp Tool). Деформуйте ефект, як показано на скріншоті нижче. Натисніть клавішу Enter після деформації, щоб застосувати зміни.

Крок 4
Далі йдемо Фільтр – Розмиття – Розмиття за Гаусом (Filter > Blur > Gaussian Blur). Встановіть Радіус (Radius) розмиття 50 px. Натисніть OK, щоб застосувати фільтр.
Зменшіть Непрозорість (Opacity) цього шару до 50%.

5. Створюємо власні кисті
Ми щойно створили три основні форми туману. У наступній частині цього уроку ви можете побачити, що вони можуть бути дуже універсальними. Але перед тим, як ми протестуємо, нам необхідно створити з них пензлі.
У цьому параграфі я покажу вам, як можна створити пензель із шару Густий туман (THICK FOG). Техніка створення кистей з двох шарів, що залишилися – абсолютно та ж сама.
Крок 1
Переконайтеся, що видимість лише двох шарів увімкнена. Задній фон (BACKGROUND) та Густий туман (THICK FOG).

Ми створювали шари з білим туманом на чорному задньому фоні, тому що таким чином легше уявити, як насправді виглядає ефект туману. Але тепер нам необхідно інвертувати кольори, щоби можна було створити пензель.
Додати новий коригуючий шар Інверсія (Invert) поверх всіх інших шарів. Цей шар можна додати, натиснувши кнопку Додати новий шар-заливку або коригуючий шар (Add new fill or adjustment layer) у нижній частині панелі шарів.

Крок 2
Ідемо Редагування – Копіювати суміщені дані (Edit > Copy Merged), щоб скопіювати все суміщене зображення. Після цього йдемо Редагування – Вклеїти (Edit > Paste), щоб вклеїти скопійовані суміщені дані. Розташуйте цей новий шар поверх всіх інших шарів.
Примітка перекладача: щоб скопіювати сумісні дані, утримуючи клавішу (Ctrl) + виділіть видимі шари.
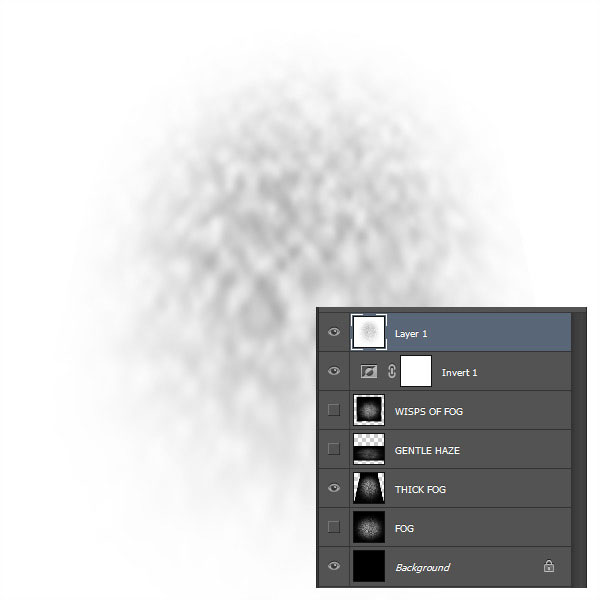
Крок 3
Тепер, щоб створити пензель із створеного нового шару, йдемо Редагування – Визначити пензель (Edit > Define Brush Preset).
Назвіть новий пензель Густий туман (THICK FOG), а потім натисніть OK.
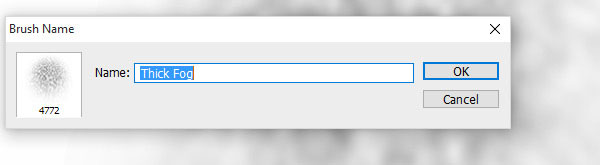
Крок 4
Повторіть процес створення пензля, використовуючи шари Легкий туман (GENTLE FOG) та Розсіяний Туман (WISPS OF FOG).
6. Протестуйте створені пензлі
Тепер настав час протестувати створені пензлі! Відкрийте фотографію або фотоманіпуляцію, де ви хотіли б додати ефект туману і починаємо експериментувати. Насправді не існує жодних обмежень щодо застосування кистей. Але дозвольте мені дати вам кілька порад, що необхідно, щоб отримати найбільш реалістичні результати:
- Щітки створять відмінний ефект на фотографіях з елементами туману, де ви просто хочете посилити природний туман.
- Не використовуйте чисто білий колір пензля. Намагайтеся використовувати дуже світлі відтінки синього або жовтого кольору, щоб отримати найбільш правдоподібний результат.
- Використовуйте пензлі з низькою непрозорістю.
- Спробуйте використовувати різні розміри та форми пензля, щоб подивитися, які пензлі найкраще підходять до кожного зображення.
- Не забувайте, що об'єкти, розташовані ближче до вас, будуть більш видимими в тумані, ніж ті, що розташовані вдалині.
- Зазвичай ділянки, вкриті туманом, мають найменший контраст.
Давайте подивимося, як пензлі працюють на зображеннях.
На першому зображенні ви можете побачити, як виглядає пензель Густий туман (Thick Fog).

На цьому зображенні ви можете побачити, як працює пензель Легкий туман (Gentle Fog). Як бачите, я також зменшив контрастність зображення, щоб отримати найбільш правдоподібний результат.

Пензлик Розсіяний Туман (Wisps of Mist) чудово виглядає, якщо на зображенні вже присутній елемент туману, а ви хочете просто посилити окремі деталі.

Висновок
Вітаю! Ви створили власні кисті Туман!
У цьому уроці ви дізнаєтеся, як створити свої власні кисті Туман, використовуючи трансформацію та різні фільтри.Ми дали вам рекомендації, як їх застосовувати, щоб створити найбільшу реалістичність у ваших роботах.
Спробуйте поекспериментувати з різними формами, відтінками кольорів і непрозорістю, щоб створити свій оригінальний ефект.
Ви можете завантажити пензля автора за цим посиланням.
Автор: Jarka Hrncarkova